Creating and Managing Groups, Roles, and Directories
Groups are a fundamental and vital part of the Nebari ecosystem. They are used to manage access to a wide range of services within Nebari, including JupyterHub instances, Keycloak realms, Conda environments, and computing resources. By grouping users based on roles, projects, or departments, Nebari simplifies the management of permissions and resource sharing.
Beyond managing access, groups play a crucial role in organizing and sharing data across the JupyterHub ecosystem. Each group can have its own shared directory within JupyterHub, allowing users within the same group to collaborate seamlessly by sharing files and resources. This facilitates team collaboration and ensures that data is organized and accessible to those who need it.
In this document, we will cover:
- How to create and manage groups and subgroups in Keycloak
- How to assign roles and permissions to groups
- How groups and roles interact within Nebari's services, such as JupyterHub and Conda-Store
- How to manage group directories in JupyterHub
Managing Groups in Keycloak
Keycloak is the identity and access management service used in Nebari. It allows you to create and manage users, groups, roles, and permissions. Groups in Keycloak are collections of users, and they can be assigned specific roles that grant permissions to access various services within Nebari.
For detailed information on managing groups in Keycloak, refer to the Keycloak documentation on Group Management.
Below we outline the steps specific to Nebari.
Creating a New Group
To create a new group in Keycloak:
- Log in to Keycloak as an administrator (usually the
rootuser). - Navigate to Groups: Click on Groups in the left-hand menu.
- Create the Group: Click the New button, enter an appropriate name for your new group (e.g.,
conda-store-manager), and save.
If you wish to organize your groups hierarchically, you can create subgroups by selecting a parent group and adding a subgroup.
Fine Grained Permissions via Keycloak
Nebari provides its users (particularly admins) a way to manage roles and permissions to
various services like jupyterhub and conda-store via Keycloak. The idea is to be able to manage
roles and permissions from a central place, in this case Keycloak. An admin or anyone who has
permissions to create a role in Keycloak will create role(s) with assigned scopes (permissions)
to it and attach it to user(s) or group(s).
These roles are created and attached from keycloak's interface and scoped for a particular
client (i.e. a Nebari service such as jupyterhub or conda-store). This means the roles for a
particular service (say jupyterhub) should be created within the Keycloak client named
jupyterhub.
By default, Nebari comes with several custom clients included in a fresh deployment. These clients facilitate various services and integrations within the Nebari ecosystem. The predefined clients are as follows:
clients:
- jupyterhub
- conda_store
- grafana (if monitoring is enabled)
- argo-server-sso (if argo is enabled)
- forwardauth
To manage and configure these clients, you can navigate to the Clients tab within the
Keycloak admin console, as illustrated in the image below.
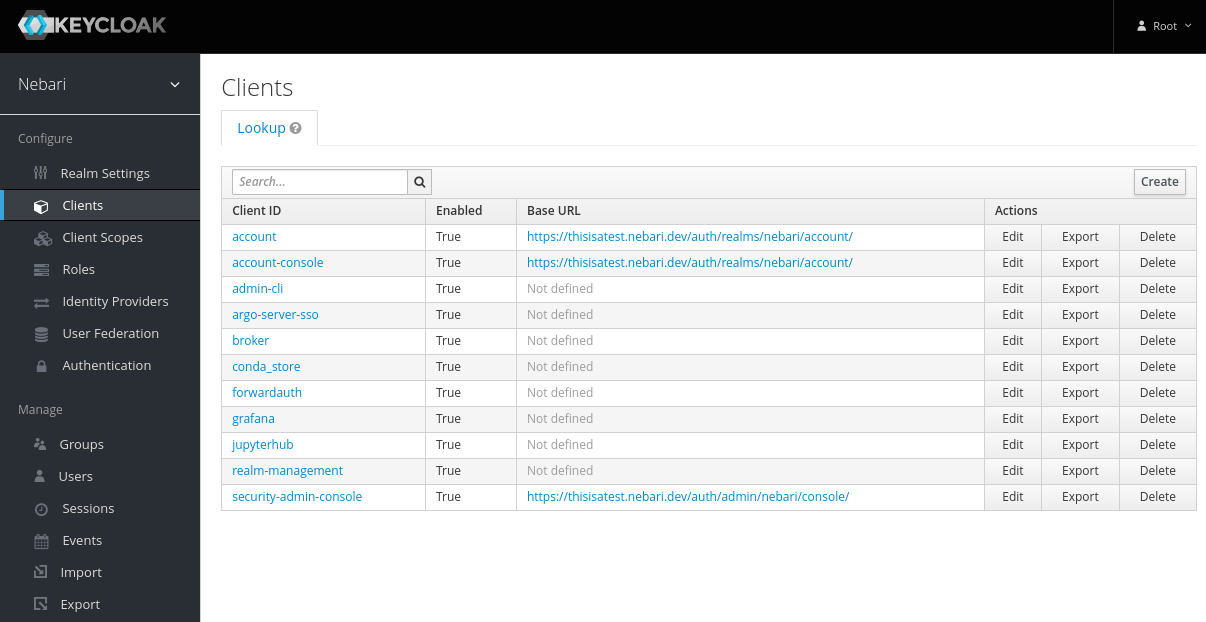
This can be accessed at <nebari-url>/auth/admin/master/console/#/realms/nebari/clients
Creating a Role
The process for creating a role is similar, irrespective of the service. To create a role for a service
- Select the appropriate client and click on "Add Role".
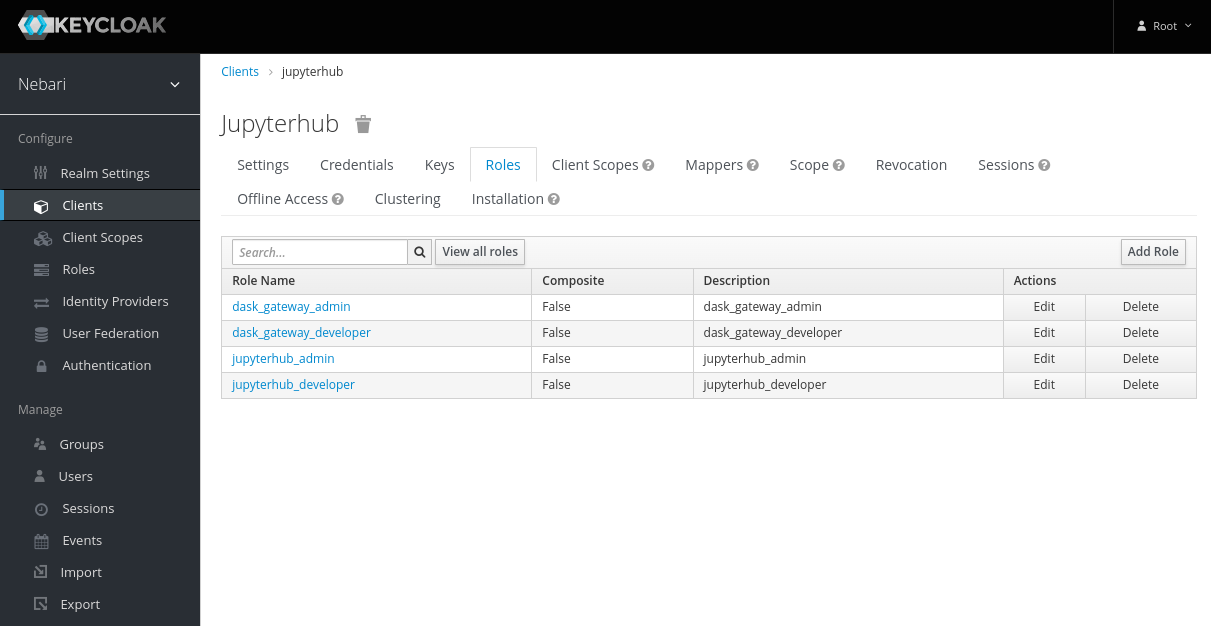
- On the "Add Role" form, write a meaningful name and description for the role. Be sure to include what this role intends to accomplish. Click "Save".
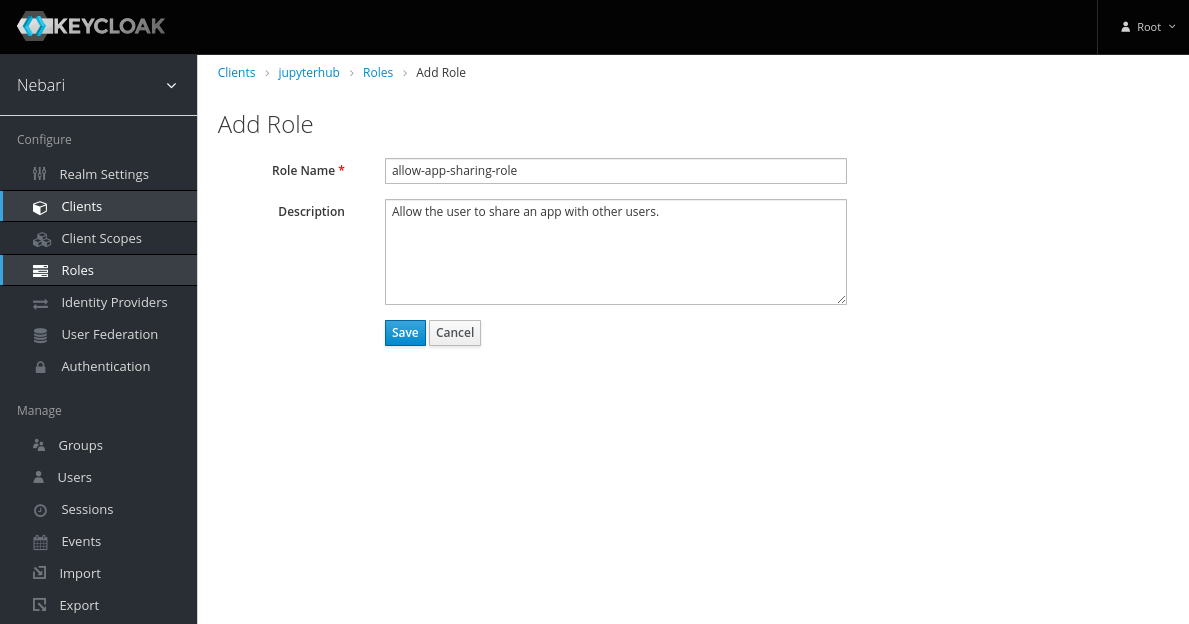
-
Now the role has been created, but it does nothing. Let's add some permissions to it by clicking on the "Attributes" tab and adding scopes. The following sections will explain the
componentsandscopesin more detail.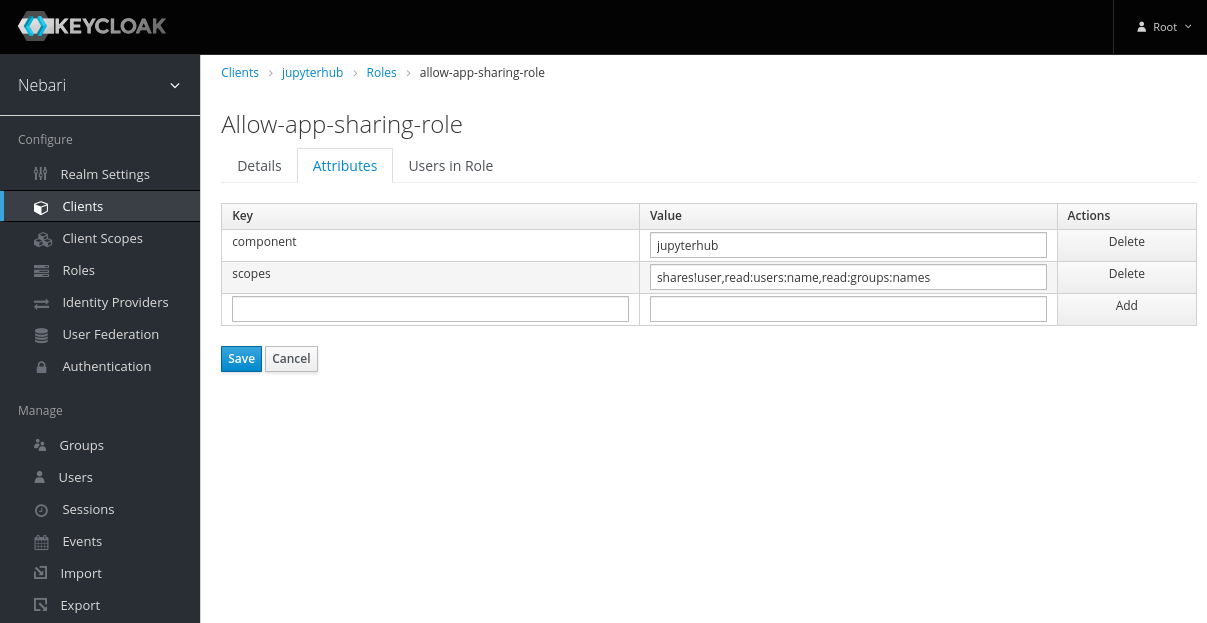
Adding Role to Group(s) / User(s)
Creating a role in Keycloak has no effect on any user or group's permissions. To grant a set of permissions to a user or group, we need to attach the role to the user or group. To add a role to a user:
-
Select users on the left sidebar and enter the username in the Lookup searchbar.
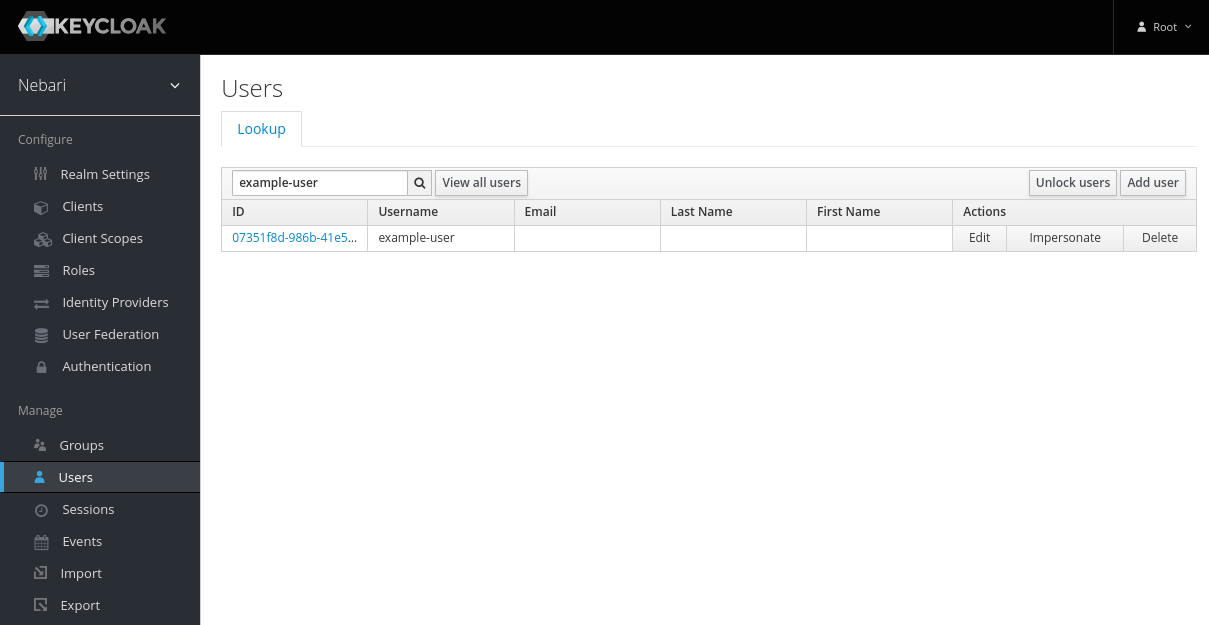
-
Select that user and click on the "Role Mappings" tab.
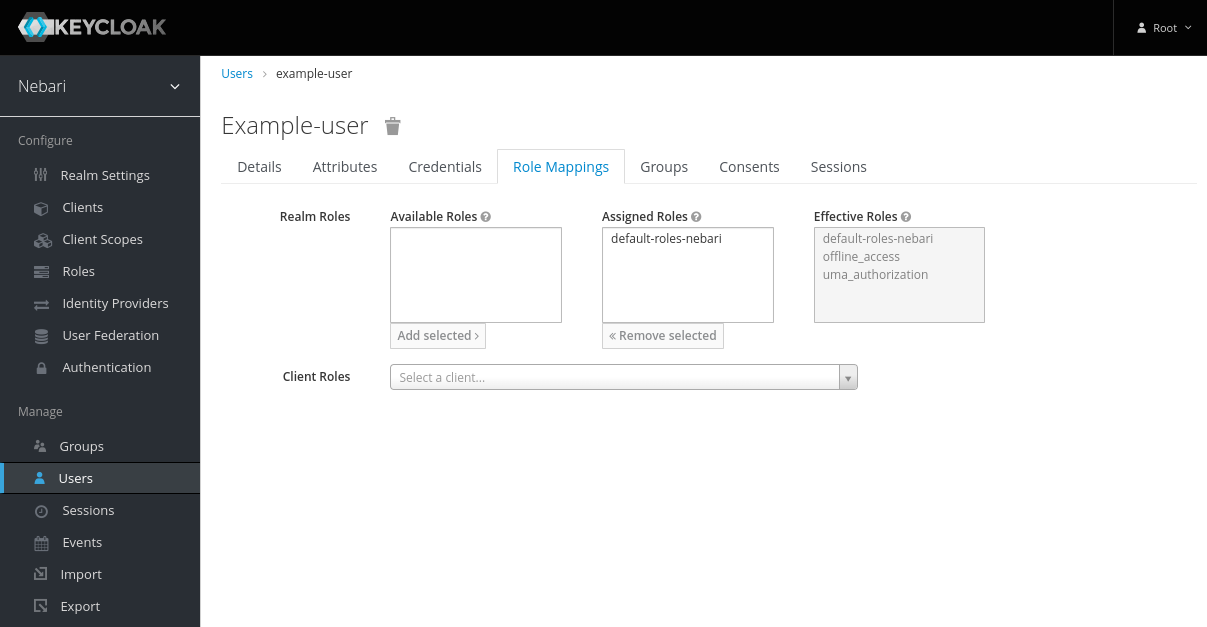
- Select the Client associated with the Role being added.
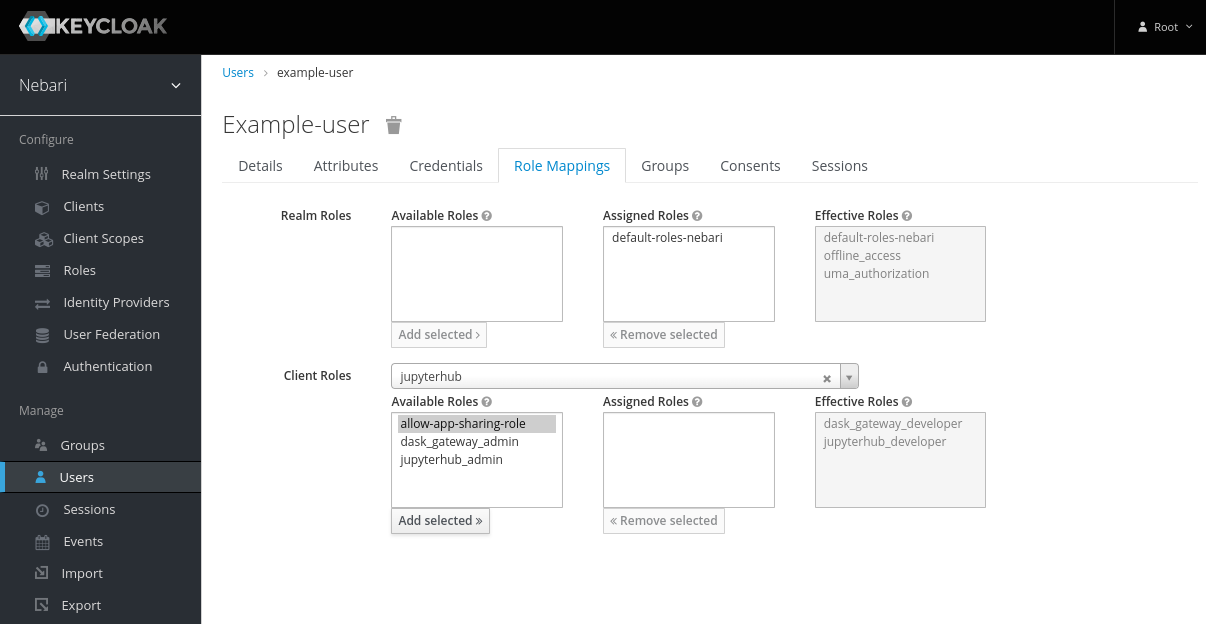
- Select the role in the "Available Roles" and click on "Add Selected >>".
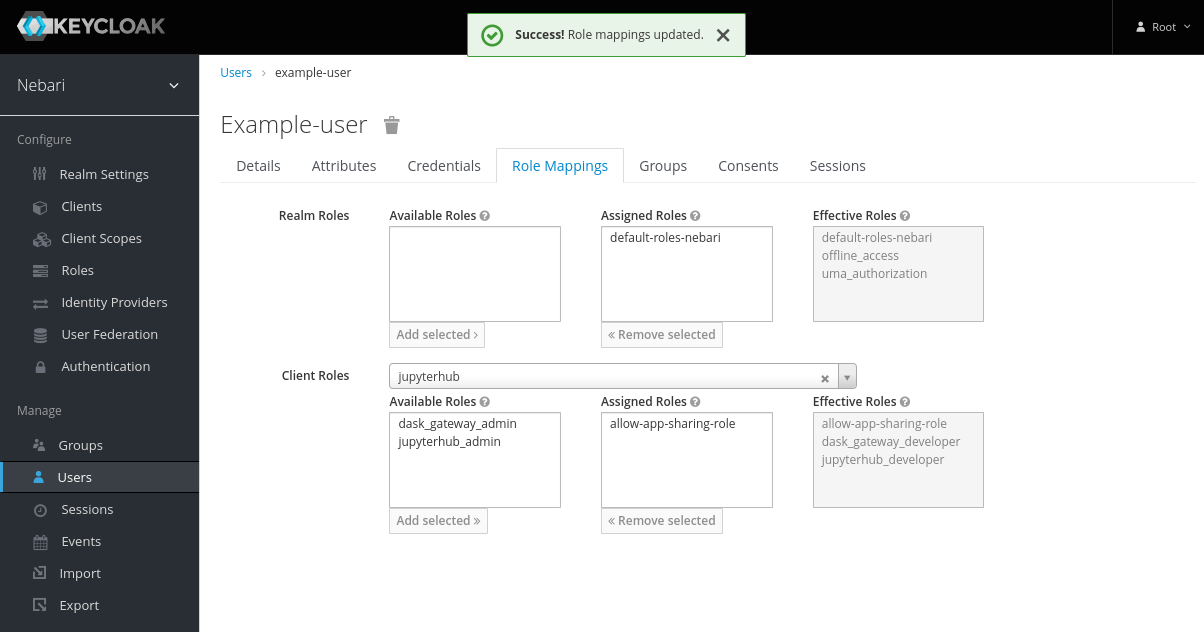
To attach a role to a group, follow the above steps by clicking on the groups tab and selecting a group instead of selecting the user in the first step.
In the above section, we learned how to create a role with some attributes and attach it to a user or a group. Now we will learn how to create scopes to grant a particular set of permissions to the user.
After the roles are assigned to a user or group in Keycloak, the user must logout and login back in to the service
for the roles to take in effect. For example let's say we add a set of roles for conda-store to the user named
"John Doe", now for the user "John Doe" to be able to avail newly granted/revoked roles, they need to login to
conda-store again (similarly for jupyterhub as well), after the roles are granted/revoked.
Adding Users to a Group
To add users to a group:
- Navigate to Users: Click on Users in the left-hand menu.
- Select a User: Choose the user you want to add to a group.
- Assign to Group:
- Click on the Groups tab within the user's details.
- Click the Join button.
- Select the group (and subgroup, if applicable) you wish to add the user to.
- Click Join to add the user to the group.
Repeat this process for all users who should be part of the group.
Managing Subgroups
Subgroups allow you to create a hierarchical structure of groups, representing organizational units, projects, or teams. Subgroups inherit roles and attributes from their parent groups unless explicitly overridden.
To manage subgroups:
- Creating Subgroups: Select the parent group, navigate to the Sub Groups tab, and create a new subgroup.
- Assigning Roles to Subgroups: Roles are not automatically inherited; assign roles to subgroups as needed.
- Use Cases: Organize groups hierarchically to reflect organizational structures.
For more information, see the Keycloak documentation on Group Hierarchies.
Managing Group Directories in JupyterHub
As of version 2024.9.1, JupyterHub creates and mounts directories only for groups with the allow-group-directory-creation-role. By default, this includes the admin, analyst, and developer groups. Previously, directories were automatically created for all Keycloak groups. This change gives administrators more control over shared directories and overall access management without cluttering the file system.
Understanding Group Directories
A group directory in JupyterHub is a shared folder accessible to all members of a specific group. It provides a shared space within the file system for collaboration.
An example directory structure:
/shared
├── admin
│ ├── file1.txt
│ └── file2.txt
├── analyst
│ ├── file1.txt
│ └── file2.txt
└── developer
├── file1.txt
└── file2.txt
Assigning the allow-group-directory-creation-role to a Group
To enable directory creation and mounting for a group in JupyterHub, assign the allow-group-directory-creation-role to the group in Keycloak.
Steps to Assign the Role:
- Navigate to the Group: Log in to Keycloak as an administrator and select the group.
- Go to Role Mappings: Click on the Role Mappings tab.
- Assign the Role:
- Under Client Roles, select the
jupyterhubclient. - Select
allow-group-directory-creation-roleand click Add selected.
- Under Client Roles, select the
Users in this group will now have access to the group's shared directory in JupyterHub.
Rolling Back the Change
To remove the group's directory access:
- Navigate to the Group's Role Mappings: Select the group and go to the Role Mappings tab.
- Remove the Role:
- Under Assigned Roles, select
allow-group-directory-creation-role. - Click Remove selected.
- Under Assigned Roles, select
Data Preservation: No data is deleted when you remove the role; the directory is simply unmounted from users' JupyterLab sessions.
Managing Subgroup Directories
Subgroups can have their own directories in JupyterHub if assigned the allow-group-directory-creation-role. Assign the role to subgroups as needed to control access and collaboration.
In-Depth Look at Roles and Groups
Understanding how roles and groups work together is essential for effectively managing access and permissions within Nebari.
Groups
Groups represent collections of users who perform similar functions or belong to the same organizational unit. They simplify user management by allowing you to assign roles and permissions at the group level rather than individually to each user.
By default, Nebari is deployed with the following groups:
- admin: Users with administrative privileges who can manage the system, configurations, and users.
- developer: Users who need access to development tools and environments.
- analyst: Users who primarily analyze data and may have restricted access compared to developers.
Groups can be organized hierarchically using subgroups, allowing for more granular control and reflecting organizational structures.
Shared Directories: Users in a particular group will have access to that group's shared directory in JupyterHub if the group has the allow-group-directory-creation-role assigned.
Roles
Roles define a set of permissions that grant access to specific resources or capabilities within Nebari's services. They are assigned to groups or users and determine what actions they can perform.
Roles can be of two types:
- Realm Roles: Apply globally across all clients (applications) in Keycloak.
- Client Roles: Specific to a client (application), such as
jupyterhub,conda-store, orgrafana.
Examples of roles include:
admin: Grants administrative privileges within a client.developer: Grants development-related permissions.conda_store_admin: Allows managing Conda environments in Conda-Store.
Interaction Between Roles and Groups
Roles are assigned to groups, and users inherit those roles through their group memberships. This means that:
- Users in a Group Get the Group's Roles: If a group has certain roles assigned, all users in that group will inherit those roles.
- Multiple Roles Can Be Assigned: A group can have multiple roles from different clients, providing access to various services.
- Roles Are Not Inherited by Subgroups: Roles need to be explicitly assigned to subgroups if you want them to have specific permissions.
Role Hierarchies and Stacking
Roles can be designed to reflect hierarchical permissions. For example, an admin role may encompass all the permissions of a developer role.
Role Stacking: If a user is a member of multiple groups with different roles, they effectively have the combined permissions of all assigned roles. For instance, if a user is in a group with the conda_store_admin role and another group with the conda_store_viewer role, the user will have administrative privileges in Conda-Store due to the higher permission level of conda_store_admin.
Assigning Roles to Groups
When creating or editing a group in Keycloak:
- Select the Group: Navigate to the group you wish to assign roles to.
- Go to Role Mappings: Click on the Role Mappings tab.
- Assign Roles:
- Under Client Roles, select the client application.
- Select the roles you wish to assign and click Add selected.
Access Levels and Permissions
Roles on the other hand represent the type or category of user. This includes access and permissions that this category of user will need to perform their regular job duties. The differences between groups and roles are subtle. Particular roles (one or many), like conda_store_admin, are associated with a particular group, such as admin and any user in this group will then assume the role of conda_store_admin.
These roles can be stacked. This means that if a user is in one group with role conda_store_admin and another group with role conda_store_viewer, this user ultimately has the role conda_store_admin.
Below is a summary of default groups, their access to Nebari resources, assigned roles, and permissions descriptions.
| Group | Access to Nebari Resources | Roles | Permissions Description |
|---|---|---|---|
analyst |
|
|
|
developer |
|
|
|
admin |
|
|
|
superadmin |
|
|
|
Check Conda-store authorization model for more details on conda-store authorization.
The role jupyterhub_admin gives users elevated permissions to JupyterHub and should be applied judiciously. As mentioned in the table above, a JupyterHub admin is able to impersonate other users and view the contents of their home folder. For more details, read through the JupyterHub documentation.
To create new groups or modify (or delete) existing groups, log in as root and click Groups on the left-hand side.
As an example, we create a new group named conda-store-manager. This group will have administrator access to the [Conda-Store service].
- Click New in the upper-right hand corner under Groups.
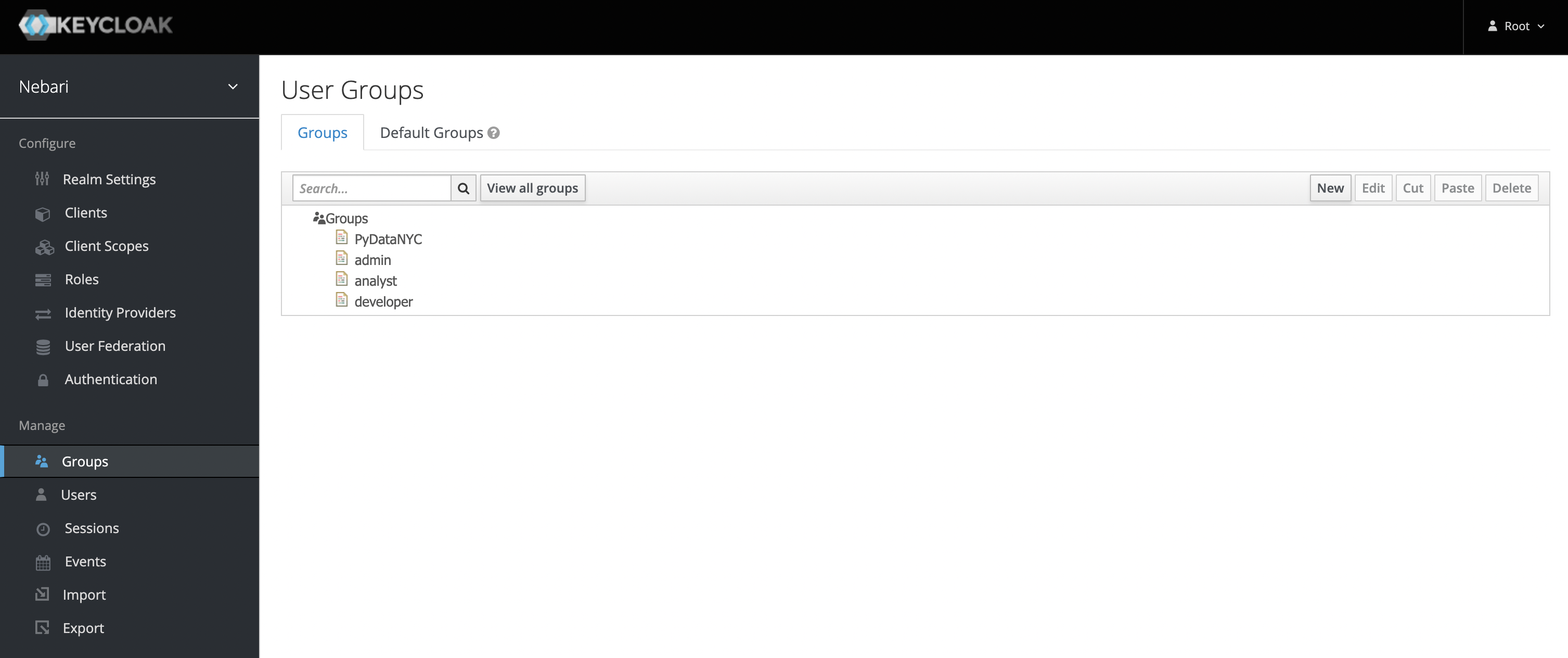
- Then, give the new group an appropriate name.

- Under Role Mapping, add the appropriate Client Roles as needed; there should be no need to update the Realm Roles.
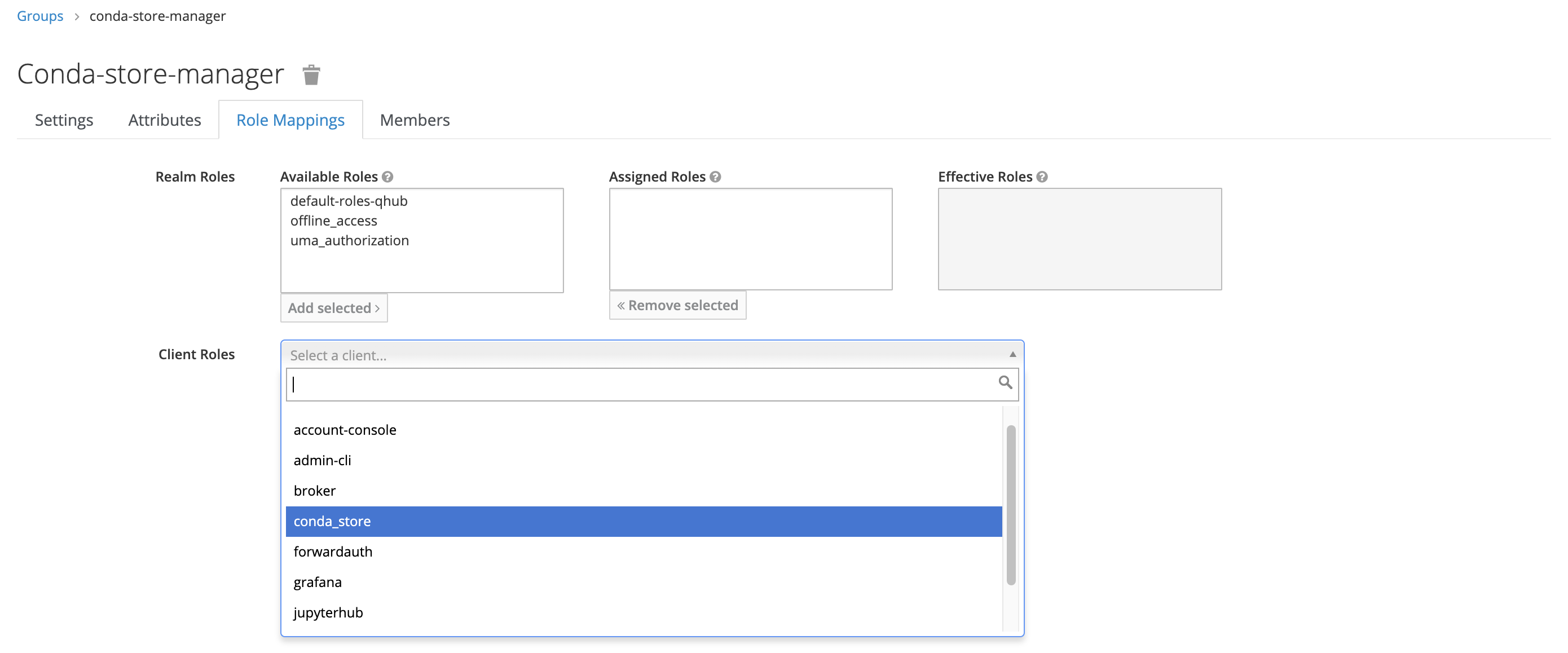
In this example, the new group only has one mapped role, conda_store_admin; however, it's possible to attach multiple Client Roles to a single group.
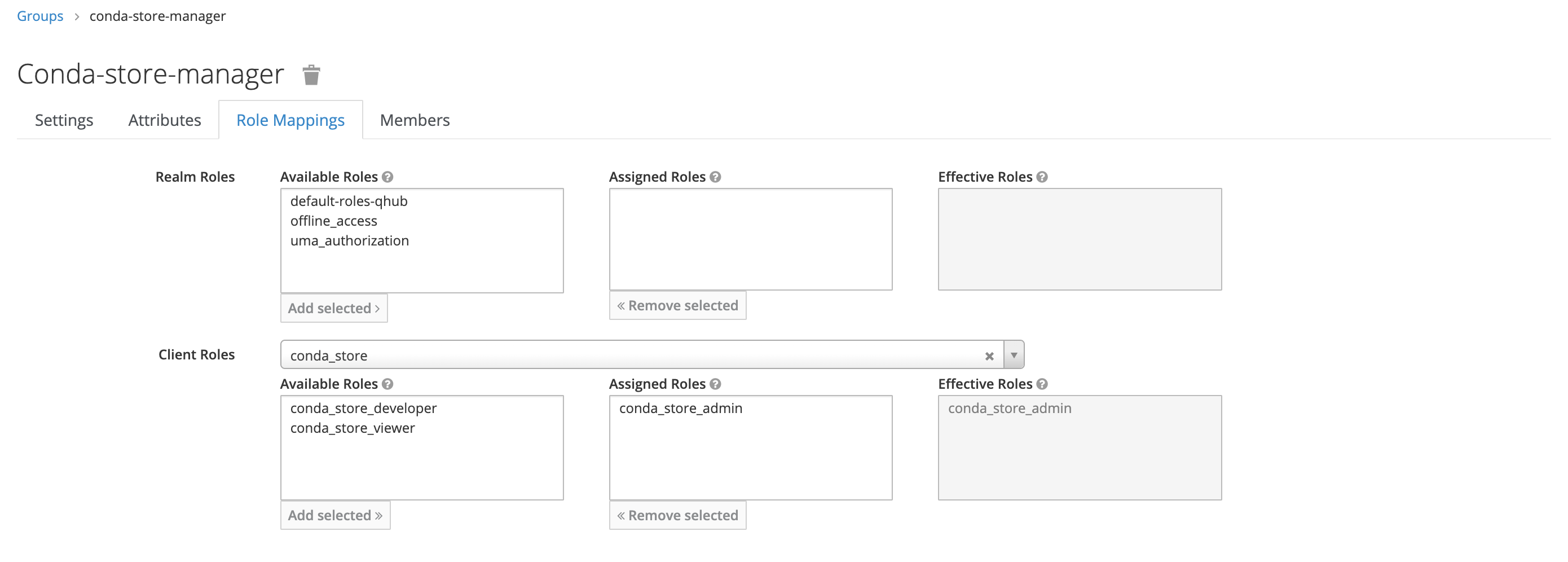
Once complete, return to the Users section in the dashboard and add the relevant users to this newly created group.
Components Attribute
We have seen in the above example the component attribute while creating a role. The value of this parameter
depends on the type of component in the service, we're creating a role for, currently we only have two components:
jupyterhub: to createjupyterhubnative roles in thejupyterhubclient.conda-store: to createconda-storeroles in theconda_storeclient
JupyterHub Scopes
The syntax for the scopes attribute for a jupyterhub role in Keycloak in Nebari follows the native RBAC scopes syntax
for JupyterHub itself. The documentation can be found here.
As an example, scopes for allowing users to share apps in Nebari's jhub-apps launcher may look like this:
shares!user,read:users:name,read:groups:name
The scopes defined above consists of three scopes:
shares!user: grants permissions to share user's serverread:users:name: grants permissions to read other user's namesread:groups:name: grants permissions to read other groups's names
To be able to share a server to a group or a user you need to be able to read other user's or group's names and must have permissions to be able to share your server, this is what this set of permissions implement.
Conda Store Scopes
The scopes for roles for the conda-store Client are applied to the namespace level of conda-store.
Below is example of granting a user specialized permissions to conda-store:
admin!namespace=analyst,developer!namespace=nebari-git
The scopes defined above consists of two scopes:
admin!namespace=analyst: grantsadminaccess to namespaceanalystdeveloper!namespace=nebari-git: grantsdeveloperaccess to namespacenebari-git
When attached to a user or a group, the above-mentioned permissions will be granted to the user/group.